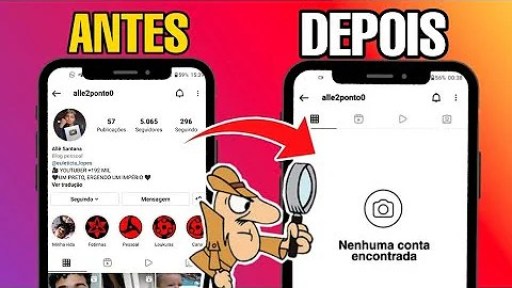A barra de tarefas, um elemento fundamental da interface do Windows, oferece um acesso rápido aos seus aplicativos, arquivos e configurações. Mas você sabia que, além de sua posição tradicional na parte inferior da tela, ela pode ser personalizada para atender às suas preferências? Neste guia completo, vamos explorar as diversas maneiras de alterar a posição da barra de tarefas, personalizar sua aparência e aproveitar ao máximo essa ferramenta essencial do Windows.
Como posso mover a barra de tarefas para o lado esquerdo ou direito da tela?
Mover a barra de tarefas para os lados da tela é uma opção interessante para quem busca um layout diferente e mais organizado. Para realizar essa alteração, siga estes passos simples:
1. Clique com o botão direito do mouse em um espaço vazio na barra de tarefas.
2. Selecione a opção Configurações da barra de tarefas.
3. Na seção Alinhamento, escolha entre Esquerda ou Direita para definir a nova posição da barra de tarefas.
Ao aplicar a mudança, a barra de tarefas será imediatamente realocada para o lado escolhido, proporcionando uma experiência personalizada e inovadora.
É possível personalizar a posição da barra de tarefas no Windows 11?
O Windows 11, conhecido por sua interface moderna e intuitiva, também oferece a possibilidade de personalizar a posição da barra de tarefas. O processo é muito semelhante ao do Windows 10, permitindo que você mova a barra de tarefas para cima, para baixo, para a esquerda ou para a direita da tela. As opções de personalização se estendem também a outros elementos da barra de tarefas, como a cor, o tamanho e os ícones exibidos.
Como faço para ajustar o tamanho da barra de tarefas no Windows?
Ajuste o tamanho da barra de tarefas para otimizar o espaço na tela e facilitar o acesso aos seus aplicativos. Para alterar o tamanho, siga estes passos:
1. Clique com o botão direito do mouse na barra de tarefas.
2. Selecione a opção Configurações da barra de tarefas.
3. Ative ou desative a opção Mostrar ícones da barra de tarefas sempre para aumentar ou diminuir o tamanho da barra, respectivamente.
Experimente as diferentes opções para encontrar o tamanho ideal que atenda às suas necessidades.
Existe alguma forma de ocultar a barra de tarefas sem precisar fechá-la?
Sim, é possível ocultar a barra de tarefas sem precisar fechá-la. Essa função é ideal para maximizar o espaço na tela, especialmente ao trabalhar com aplicativos em tela cheia. Para ativar a ocultação automática, siga estas instruções:
1. Clique com o botão direito do mouse em um espaço vazio na barra de tarefas.
2. Desmarque a opção Bloquear a barra de tarefas.
3. Mova o cursor do mouse para a parte inferior da tela (ou para a lateral, se você tiver movido a barra de tarefas) para que a barra de tarefas apareça novamente.
Aproveite a experiência de tela cheia sem precisar fechar a barra de tarefas, tornando sua experiência mais fluida e eficiente.
Posso definir uma cor diferente para a barra de tarefas?
Sim, personalize a barra de tarefas com cores vibrantes e estilos únicos para combinar com seu gosto e a estética do seu desktop. Para alterar a cor da barra de tarefas, siga estas etapas:
1. Acesse as Configurações do Windows (pressione a tecla Windows + I).
2. Vá para Personalização > Temas.
3. Clique em Cores e ative a opção Cores escuras ou Cores claras para escolher o esquema de cores que prefere.
4. Em Mostrar a cor do título da barra de tarefas, selecione a cor desejada para a barra de tarefas.
Com as opções de personalização, você pode criar um ambiente visual único e agradável que reflita seu estilo.
Como posso adicionar ou remover ícones da barra de tarefas?
A barra de tarefas oferece um acesso rápido aos seus aplicativos favoritos e ferramentas essenciais. Para adicionar ou remover ícones da barra de tarefas, siga estas etapas:
1. Clique com o botão direito do mouse em um espaço vazio na barra de tarefas.
2. Selecione a opção Configurações da barra de tarefas.
3. Na seção Área de notificação, selecione os ícones que você deseja adicionar ou remover da barra de tarefas.
4. Utilize as opções Mostrar ícone e notificações ou Mostrar apenas o ícone para personalizar a exibição dos ícones.
Com essas opções, você pode organizar a barra de tarefas de acordo com suas necessidades, mantendo apenas os ícones que realmente utiliza.
Como posso restaurar a barra de tarefas para a sua posição padrão?
Se você fez modificações na barra de tarefas e deseja restaurá-la para sua posição padrão, siga estes passos:
1. Clique com o botão direito do mouse em um espaço vazio na barra de tarefas.
2. Selecione a opção Configurações da barra de tarefas.
3. Na seção Alinhamento, escolha a opção Inferior para retornar a barra de tarefas para sua posição original.
Em seguida, verifique se a opção Bloquear a barra de tarefas está ativada para evitar que a barra de tarefas seja movida acidentalmente.
Quais são as vantagens e desvantagens de mover a barra de tarefas para a lateral da tela?
Mover a barra de tarefas para a lateral da tela pode ser uma escolha interessante, mas é importante considerar os prós e contras dessa configuração:
Vantagens:
* Maior espaço na tela: Liberar o espaço na parte inferior da tela pode ser muito útil para trabalhar com aplicativos em tela cheia ou visualizar documentos longos.
* Facilidade de acesso: A localização lateral permite que você acesse a barra de tarefas com o mínimo de movimento do mouse, especialmente se você utiliza um monitor de tela grande.
* Layout personalizado: A barra de tarefas lateral oferece um visual moderno e personalizável, complementando o layout do seu desktop.
Desvantagens:
* Adaptação: Pode levar algum tempo para se adaptar à nova posição da barra de tarefas, especialmente se você está acostumado com a posição tradicional.
* Interferência: A barra lateral pode sobrepor parte da tela, especialmente em resoluções menores.
* Usabilidade para canhotos: Se você é canhoto, mover a barra de tarefas para a esquerda pode ser um pouco inconveniente.