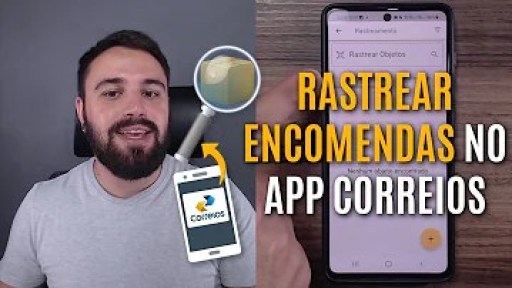O prompt de comando, ou CMD, é uma ferramenta poderosa para gerenciar o seu computador. Ele permite executar comandos que podem automatizar tarefas, solucionar problemas e até mesmo liberar espaço em disco. Se você está com o armazenamento do seu computador cheio, usar o CMD para liberar espaço pode ser uma solução rápida e eficiente. Neste artigo, vamos explorar as diversas funcionalidades do CMD para liberar espaço em disco e tornar seu computador mais leve e rápido.
Quais são os comandos mais eficazes para liberar espaço no disco rígido usando o CMD?
O CMD oferece uma variedade de comandos para liberar espaço em disco. Alguns dos mais eficazes incluem:
* `cleanmgr`: Abre a ferramenta de Limpeza de Disco, que identifica e remove arquivos temporários, arquivos de instalação e outros dados desnecessários.
* `disk cleanup`: Similar ao `cleanmgr`, essa ferramenta analisa o disco rígido e libera espaço removendo arquivos inúteis.
* `sfc /scannow`: Verifica a integridade dos arquivos do sistema e corrige eventuais erros que podem estar ocupando espaço.
* `chkdsk /f /r`: Verifica o disco rígido para erros e os corrige, liberando espaço ocupado por setores defeituosos.
* `del /f /s /q *.*`: Cuidado! Este comando exclui todos os arquivos de uma pasta, inclusive arquivos de sistema importantes. Use-o apenas em pastas específicas, como a pasta de downloads ou uma pasta temporária.
Esses comandos podem ser usados de forma individual ou combinada para maximizar o espaço livre no seu disco rígido. Lembre-se de fazer backup dos seus dados importantes antes de usar o CMD para evitar perdas.
Como posso identificar quais arquivos e pastas estão ocupando mais espaço no meu computador usando o CMD?
O comando `dir` é seu aliado na identificação de arquivos e pastas que estão consumindo espaço no seu computador. Você pode usá-lo com os seguintes parâmetros para obter informações mais detalhadas:
* `dir /s`: Lista todos os arquivos e pastas em uma determinada pasta, incluindo subpastas.
* `dir /w`: Mostra os arquivos em formato de lista, com quatro arquivos por linha, facilitando a visualização.
* `dir /o`: Lista os arquivos e pastas em ordem alfabética, por tamanho ou data de modificação.
* `dir /a`: Mostra todos os arquivos, incluindo arquivos ocultos e arquivos do sistema.
Combinando esses parâmetros, você pode obter uma visão detalhada do conteúdo do seu disco rígido, identificar os arquivos e pastas que ocupam mais espaço e tomar decisões sobre quais arquivos eliminar para liberar espaço.
É possível usar o CMD para excluir arquivos temporários e liberar espaço no sistema?
Sim! O CMD é uma ferramenta ideal para a remoção de arquivos temporários, que podem acumular e ocupar espaço desnecessário no seu computador. Você pode usar o comando `del` para excluir arquivos temporários específicos. Por exemplo, para excluir todos os arquivos .tmp na pasta C:WindowsTemp, execute o comando `del C:WindowsTemp*.tmp`.
É importante lembrar que, antes de excluir arquivos temporários, é fundamental verificar se eles são realmente desnecessários. Caso você precise de algum arquivo para uma determinada aplicação, evite excluí-lo.
Para garantir a segurança, você pode usar o comando `del /f /s /q` para excluir arquivos específicos com confirmação e segurança. Este comando força a exclusão de arquivos, mesmo aqueles protegidos, e evita solicitações de confirmação.
Existe alguma maneira de usar o CMD para limpar o cache do navegador e liberar espaço?
Embora o CMD não tenha um comando específico para limpar o cache do navegador, você pode usar comandos para acessar a pasta do cache do navegador e excluí-los manualmente. Cada navegador possui sua pasta específica de cache. Por exemplo, no Google Chrome, a pasta de cache fica em `C:Users[Seu Usuário]AppDataLocalGoogleChromeUser DataDefaultCache`.
Para acessar essa pasta, abra o CMD, digite `cd C:Users[Seu Usuário]AppDataLocalGoogleChromeUser DataDefaultCache` e pressione Enter. Em seguida, você pode usar o comando `del *.*` para excluir todos os arquivos dentro da pasta, liberando espaço do cache do navegador. Lembre-se que, ao limpar o cache, você poderá perder dados de navegação, como senhas salvas e informações de formulários.
Uma alternativa mais segura e prática é utilizar a opção de limpeza de dados de navegação dentro do próprio navegador, que oferece mais controle sobre o que será excluído.
Como posso usar o CMD para remover programas desinstalados que ainda ocupam espaço?
Remover programas desinstalados que ainda ocupam espaço no disco rígido pode ser uma tarefa desafiadora. O CMD não oferece um comando específico para essa função. No entanto, você pode usar o comando `dir` para identificar as pastas dos programas desinstalados e excluí-las manualmente. Você pode usar o comando `rd /s /q` para remover a pasta e todos seus subdiretórios.
É crucial ter cautela ao remover pastas manualmente, pois a exclusão de arquivos importantes pode prejudicar o funcionamento do sistema. Se você não tiver certeza sobre a função de uma pasta, é melhor não removê-la.
Uma forma mais segura de remover programas desinstalados é utilizar ferramentas de limpeza de disco como o CCleaner ou o Wise Disk Cleaner. Essas ferramentas identificam e removem programas desinstalados que ainda ocupam espaço, além de arquivos temporários, registros de erro e outros dados desnecessários.
Quais são os riscos de usar comandos no CMD para liberar espaço, e como posso evitar problemas?
Usar comandos no CMD para liberar espaço no disco rígido exige atenção e cuidado. Se você não tiver certeza sobre o comando a ser usado, pode acabar excluindo arquivos importantes, danificando o sistema ou perdendo dados.
Alguns riscos de usar o CMD para liberar espaço incluem:
* Exclusão de arquivos importantes: A exclusão de arquivos do sistema ou arquivos usados por programas em execução pode causar erros no sistema e impedir que aplicativos funcionem corretamente.
* Formatação do disco rígido: O uso de comandos incorretos, como `format`, pode formatar o disco rígido, apagando todos os seus dados.
* Danos em arquivos do sistema: Erros na execução de comandos podem danificar arquivos do sistema, resultando em instabilidade do sistema.
Para evitar problemas, siga estas dicas:
* Faça backup dos seus dados importantes: Antes de executar qualquer comando no CMD, faça backup de todos os seus arquivos importantes para evitar perdas.
* Procure ajuda online: Se você não tiver certeza sobre como executar um comando, procure ajuda em fóruns online ou procure tutoriais confiáveis.
* Verifique a sintaxe dos comandos: Certifique-se de que a sintaxe dos comandos está correta antes de executá-los.
* Cuidado com comandos que excluem arquivos: Use o comando `del` com cautela e sempre verifique o conteúdo da pasta antes de executar o comando.
Há comandos específicos no CMD para liberar espaço em unidades de rede mapeadas?
Embora o CMD não possua comandos específicos para liberar espaço em unidades de rede mapeadas, você pode usar os comandos mencionados anteriormente para gerenciar arquivos e pastas nessas unidades.
Por exemplo, para identificar quais arquivos estão ocupando mais espaço na unidade de rede mapeada como `Z:`, utilize o comando `dir Z: /s /o` para listar todos os arquivos e pastas em ordem de tamanho, o que permite identificar os maiores arquivos e pastas que podem estar ocupando espaço desnecessário.
Para excluir arquivos temporários da unidade de rede mapeada, você pode usar o comando `del` com o caminho da pasta de destino, por exemplo, `del Z:Temp*.tmp` para excluir todos os arquivos .tmp na pasta `Temp` da unidade `Z:`.
É importante lembrar que você precisa ter permissões de administrador na unidade de rede para executar esses comandos.
Quais são as diferenças entre usar o CMD e ferramentas gráficas para liberar espaço no computador?
O CMD e as ferramentas gráficas, como a Limpeza de Disco e o Desfragmentador de Disco, oferecem maneiras diferentes de liberar espaço no computador.
CMD: O prompt de comando é uma ferramenta poderosa, mas exige conhecimento de comandos e sintaxe. Ele oferece maior flexibilidade e controle sobre o sistema, permitindo que você personalize a forma como libera espaço.
Ferramentas Gráficas: As ferramentas gráficas são mais fáceis de usar, com interfaces intuitivas e menus claros. Elas oferecem opções predefinidas para liberar espaço, como limpar arquivos temporários, excluir arquivos de instalação e desfragmentar o disco rígido.
Diferenças chave:
* Flexibilidade: O CMD oferece maior flexibilidade e controle sobre os comandos, enquanto as ferramentas gráficas oferecem opções pré-definidas.
* Facilidade de uso: As ferramentas gráficas são mais fáceis de usar, enquanto o CMD exige conhecimento de comandos.
* Nível de controle: O CMD permite um nível de controle mais profundo, enquanto as ferramentas gráficas oferecem um nível de controle mais básico.
A escolha entre CMD e ferramentas gráficas depende das suas necessidades e preferências. Se você busca um alto nível de controle e personalização, o CMD é a opção ideal. Se você prefere uma interface gráfica intuitiva e opções pré-definidas, as ferramentas gráficas são mais adequadas.