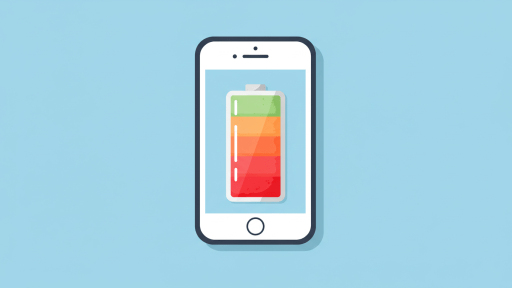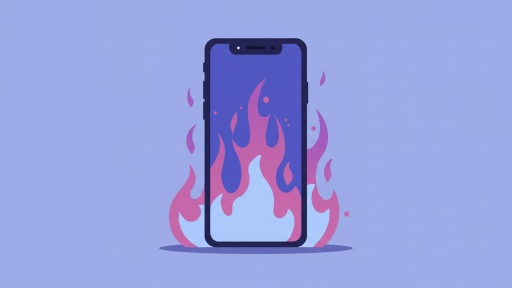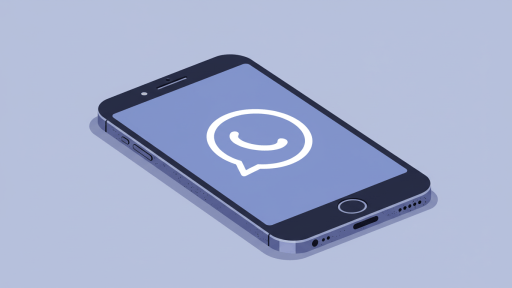Uma tela de PC com baixa resolução pode ser uma experiência frustrante. Imagens desfocadas, textos ilegíveis e ícones gigantes podem prejudicar a produtividade, o lazer e até mesmo causar fadiga visual. Felizmente, na maioria das vezes, aumentar a resolução da tela do seu PC é um processo simples e rápido, que pode transformar completamente a qualidade da imagem e a sua experiência de uso do computador. Uma resolução mais alta significa mais pixels na tela, o que resulta em imagens mais nítidas, detalhadas e cores mais vibrantes.
Se você está sentindo que a tela do seu PC não está exibindo imagens com a qualidade desejada, ou se você simplesmente quer aproveitar ao máximo o potencial do seu monitor, este artigo é para você. Vamos explorar as principais dúvidas e soluções para melhorar a resolução da tela do seu PC, desde os ajustes mais básicos nas configurações do Windows até dicas avançadas para otimizar a imagem para diferentes tipos de uso, como jogos ou trabalho com edição de vídeo e imagem. Prepare-se para descobrir como transformar a sua tela em uma janela para um mundo de imagens nítidas e vibrantes, e aprenda a personalizar a resolução para obter o máximo de conforto e produtividade no seu dia a dia.
Por que a resolução da tela do meu PC parece tão ruim?
Diversos fatores podem contribuir para uma resolução de tela aparentemente ruim no seu PC. Primeiramente, é importante verificar se a resolução configurada no sistema operacional está compatível com a resolução nativa do seu monitor. Cada monitor possui uma resolução ideal, chamada resolução nativa, que é aquela para a qual ele foi projetado para exibir imagens com a máxima nitidez e qualidade. Configurar uma resolução inferior à nativa pode resultar em imagens desfocadas, esticadas ou com bordas serrilhadas, pois o monitor precisará “esticar” uma imagem de menor resolução para preencher toda a tela.
Outro ponto crucial é a compatibilidade entre a resolução desejada e a capacidade da sua placa de vídeo. Placas de vídeo mais antigas ou de modelos básicos podem ter limitações em relação às resoluções suportadas, especialmente em taxas de atualização mais altas (medidas em Hertz – Hz), que influenciam na fluidez das imagens, principalmente em jogos e vídeos. Se você estiver tentando configurar uma resolução que ultrapassa a capacidade da sua placa de vídeo, o sistema pode não permitir a alteração ou a imagem pode ser exibida com problemas de desempenho e qualidade.
Além disso, a qualidade do cabo de vídeo utilizado para conectar o monitor ao PC também pode influenciar na qualidade da imagem. Cabos de vídeo mais antigos ou de baixa qualidade podem apresentar interferências e perda de sinal, especialmente em resoluções mais altas. Utilizar um cabo de vídeo adequado, como HDMI ou DisplayPort, principalmente para resoluções Full HD (1920×1080) ou superiores, é fundamental para garantir a transmissão de sinal de vídeo com a melhor qualidade possível. Por fim, a qualidade do próprio monitor também é um fator determinante. Monitores mais antigos ou de modelos mais simples podem ter painéis de menor qualidade, com menor nitidez, contraste e reprodução de cores, mesmo em resoluções mais altas. Se você busca uma qualidade de imagem superior, investir em um monitor de boa qualidade, com alta resolução e boas especificações técnicas, pode ser um investimento válido.
Como verificar e ajustar a resolução da tela no Windows?
Ajustar a resolução da tela no Windows é um processo bastante intuitivo, que pode ser feito em poucos passos através das configurações do sistema operacional. A forma mais comum de acessar as configurações de tela é clicar com o botão direito do mouse em um espaço vazio da área de trabalho e selecionar a opção “Configurações de exibição” (ou “Resolução de tela” em versões mais antigas do Windows). Na janela de configurações de exibição, você encontrará diversas opções relacionadas à tela, incluindo a “Resolução da tela” (ou simplesmente “Resolução”).
Ao clicar no menu suspenso da opção “Resolução da tela”, você verá uma lista de resoluções suportadas pelo seu monitor e placa de vídeo. A resolução recomendada pelo Windows geralmente é a resolução nativa do seu monitor, identificada como “(Recomendado)” ao lado da resolução. Selecionar a resolução recomendada é, na maioria dos casos, a melhor opção para obter a imagem mais nítida e de melhor qualidade no seu monitor. Caso a resolução recomendada não esteja selecionada, clique sobre ela para aplicá-la. O Windows geralmente exibe uma prévia da nova resolução e pergunta se você deseja “Manter estas alterações” ou “Reverter” para a resolução anterior.
Analise a prévia da imagem com a nova resolução. Verifique se os textos estão nítidos, se os ícones estão com o tamanho adequado e se a imagem geral está agradável aos seus olhos. Se a imagem estiver satisfatória, clique em “Manter estas alterações” para confirmar a nova resolução. Caso contrário, clique em “Reverter” para voltar à resolução anterior e tentar outra opção. Experimente diferentes resoluções na lista para encontrar aquela que melhor se adapta às suas preferências e necessidades. Em alguns casos, você pode preferir uma resolução ligeiramente inferior à nativa para aumentar o tamanho dos ícones e textos, facilitando a leitura e a visualização em telas menores ou para pessoas com dificuldades visuais. No entanto, evite resoluções muito inferiores à nativa, pois isso pode comprometer significativamente a qualidade da imagem.
Tabela 1: Passos para ajustar a resolução da tela no Windows
| Passo | Ação | Descrição |
|---|---|---|
| 1 | Clique com o botão direito na área de trabalho | Abre o menu de contexto da área de trabalho. |
| 2 | Selecione “Configurações de exibição” (ou “Resolução de tela”) | Acessa as configurações de tela do Windows. |
| 3 | Localize a opção “Resolução da tela” (ou “Resolução”) | Encontra a opção para ajustar a resolução. |
| 4 | Clique no menu suspenso e selecione a resolução desejada | Escolhe a resolução da lista, preferencialmente a recomendada. |
| 5 | Analise a prévia e clique em “Manter estas alterações” ou “Reverter” | Confirma a nova resolução ou volta para a anterior, caso não esteja satisfeito com o resultado. |
Qual a diferença entre resolução de tela e taxa de atualização?
Embora ambos os termos estejam relacionados à qualidade da imagem exibida na tela do PC, resolução de tela e taxa de atualização são conceitos distintos que afetam a experiência visual de maneiras diferentes. Resolução de tela, como já mencionado, se refere à quantidade de pixels que compõem a imagem exibida no monitor, geralmente expressa em largura x altura (ex: 1920×1080, 3840×2160). Quanto maior a resolução, maior a quantidade de pixels, e mais nítida e detalhada será a imagem. Resolução afeta principalmente a nitidez, detalhe e clareza da imagem estática e dos elementos visuais na tela, como textos, ícones e interfaces.
Taxa de atualização, por outro lado, se refere à frequência com que o monitor atualiza a imagem exibida na tela a cada segundo, medida em Hertz (Hz). Uma taxa de atualização de 60Hz, por exemplo, significa que a tela atualiza a imagem 60 vezes por segundo. Quanto maior a taxa de atualização, mais fluida e suave será a animação e o movimento na tela. Taxa de atualização afeta principalmente a suavidade e fluidez de vídeos, animações e jogos, onde o movimento é constante e a percepção de fluidez é crucial.
Para atividades cotidianas, como navegar na internet, escrever textos ou trabalhar com planilhas, a resolução da tela é mais importante do que a taxa de atualização. Uma alta resolução garante textos nítidos e imagens detalhadas, facilitando a leitura e a produtividade. Para jogos e vídeos, ambos os fatores são importantes. Uma alta resolução garante gráficos mais bonitos e imersivos, enquanto uma alta taxa de atualização garante movimento fluido e responsivo, evitando borrões e travamentos na imagem, especialmente em cenas de ação rápida. A combinação ideal para jogos e vídeos é uma alta resolução (Full HD ou superior) e uma alta taxa de atualização (144Hz ou superior), para uma experiência visual imersiva e fluida.
Em resumo, resolução define a nitidez e o detalhe da imagem, enquanto taxa de atualização define a fluidez e suavidade do movimento. Ambos são importantes para uma boa experiência visual, mas a importância relativa de cada um depende do tipo de uso do PC. Para uso geral e trabalho, a resolução é mais relevante, enquanto para jogos e vídeos, ambos são igualmente importantes.
A resolução da tela afeta o desempenho do meu computador?
Sim, a resolução da tela pode afetar o desempenho do seu computador, principalmente em tarefas que exigem mais poder de processamento gráfico, como jogos e edição de vídeo e imagem. Quanto maior a resolução da tela, mais pixels a placa de vídeo precisa renderizar (desenhar) a cada frame (quadro da imagem). Renderizar mais pixels exige mais recursos da placa de vídeo, como processamento gráfico (GPU) e memória de vídeo (VRAM). Se a placa de vídeo não for potente o suficiente para renderizar a imagem na resolução desejada com uma taxa de quadros (frames per second – FPS) aceitável, o desempenho do computador pode ser prejudicado, resultando em travamentos, quedas de FPS e lentidão nos jogos e aplicativos gráficos.
Em jogos, a resolução da tela impacta diretamente no FPS. Aumentar a resolução geralmente leva a uma diminuição do FPS, pois a placa de vídeo precisa trabalhar mais para renderizar a imagem em mais pixels. Se o FPS cair abaixo de um nível aceitável (geralmente abaixo de 30 FPS), o jogo pode se tornar injogável, com movimentos travados e lentos. Em edição de vídeo e imagem, a resolução da tela pode afetar a velocidade de renderização e a fluidez da edição. Trabalhar com arquivos de alta resolução (4K, 8K) exige mais poder de processamento e memória de vídeo para exibir e editar as imagens e vídeos de forma fluida. Se o computador não tiver hardware suficiente, a edição pode se tornar lenta e trabalhosa.
Para tarefas mais leves, como navegar na internet, escrever textos e usar aplicativos de escritório, o impacto da resolução no desempenho é geralmente mínimo. Nessas tarefas, o processador (CPU) e a memória RAM são mais importantes do que a placa de vídeo. No entanto, mesmo em tarefas leves, utilizar uma resolução excessivamente alta em um computador com hardware limitado pode gerar um consumo maior de recursos e reduzir ligeiramente o desempenho geral do sistema, especialmente em multitarefas (executar vários programas ao mesmo tempo). Se você está com problemas de desempenho no seu computador, especialmente em jogos e aplicativos gráficos, reduzir a resolução da tela pode ser uma forma de melhorar o FPS e a fluidez. Experimente diminuir a resolução em um nível (por exemplo, de 1920×1080 para 1600×900) e verifique se o desempenho melhora. Você pode encontrar um equilíbrio entre qualidade de imagem e desempenho ajustando a resolução da tela de acordo com suas necessidades e o hardware do seu PC.
Como saber qual a resolução nativa do meu monitor?
Descobrir a resolução nativa do seu monitor é fundamental para configurar o Windows para exibir a melhor qualidade de imagem possível. Existem diversas maneiras de verificar a resolução nativa do seu monitor, desde consultar o manual do monitor até utilizar ferramentas online. A forma mais precisa e confiável é consultar o manual do monitor. O manual do monitor geralmente informa a resolução nativa e outras especificações técnicas importantes, como a taxa de atualização máxima e os tipos de conexão de vídeo suportados. O manual do monitor geralmente acompanha o produto na caixa, mas também pode ser encontrado no site do fabricante, buscando pelo modelo específico do seu monitor.
Se você não tiver o manual do monitor, você pode consultar o site do fabricante do monitor. Procure pelo modelo do seu monitor no site do fabricante e localize a página de especificações técnicas do produto. A resolução nativa geralmente é informada de forma clara e destacada na página de especificações. Outra forma de verificar a resolução nativa é através das configurações do Windows. No menu de “Configurações de exibição”, o Windows geralmente indica a resolução recomendada para o seu monitor, que normalmente é a resolução nativa. Conforme explicado anteriormente, a resolução recomendada é identificada com o termo “(Recomendado)” ao lado da resolução na lista de opções.
Existem também ferramentas online que podem te ajudar a identificar a resolução nativa do seu monitor. Sites como o “DisplaySpecifications” e o “Screen Resolution Test” oferecem testes online que detectam automaticamente a resolução do seu monitor e exibem outras informações sobre a tela. Para utilizar essas ferramentas, basta acessar o site através do seu navegador e executar o teste. O site geralmente exibe a resolução nativa de forma clara e fácil de identificar. Verificar a resolução nativa do monitor é um passo importante para garantir a melhor qualidade de imagem no seu PC. Com essa informação em mãos, você pode configurar o Windows corretamente e aproveitar ao máximo o potencial da sua tela.
Monitores maiores sempre significam melhor resolução?
Não necessariamente. Monitores maiores não significam, por si só, melhor resolução. O tamanho do monitor e a resolução são características independentes, embora muitas vezes sejam relacionadas no mercado. O tamanho do monitor se refere à dimensão física da tela, geralmente medida em polegadas (diagonal da tela). A resolução se refere à quantidade de pixels na tela, que define a nitidez e o detalhe da imagem. Um monitor maior pode ter a mesma resolução de um monitor menor, ou vice-versa. Um monitor de 27 polegadas com resolução Full HD (1920×1080), por exemplo, terá a mesma resolução de um monitor de 24 polegadas com resolução Full HD. A diferença principal entre eles será o tamanho da imagem, sendo maior no monitor de 27 polegadas.
O que muda com o tamanho do monitor em relação à resolução é a densidade de pixels (pixels per inch – PPI), também conhecida como nitidez relativa da imagem. Densidade de pixels se refere à quantidade de pixels por polegada quadrada na tela. Quanto maior a densidade de pixels, mais nítida e detalhada a imagem parecerá, mesmo em telas grandes. Em monitores com a mesma resolução, o monitor menor terá maior densidade de pixels e, portanto, imagem ligeiramente mais nítida, pois os mesmos pixels estarão concentrados em uma área menor. Em monitores com o mesmo tamanho, o monitor com maior resolução terá maior densidade de pixels e, portanto, imagem muito mais nítida, pois muito mais pixels estarão distribuídos na mesma área da tela.
Para telas grandes, é recomendável utilizar resoluções mais altas para manter uma boa densidade de pixels e evitar que a imagem pareça “pixelizada” ou desfocada. Em monitores de 27 polegadas ou maiores, resoluções como 2560×1440 (QHD ou 1440p) ou 3840×2160 (4K ou 2160p) são ideais para garantir imagens nítidas e detalhadas. Monitores menores, como 24 polegadas ou 22 polegadas, podem ter boa qualidade de imagem mesmo com resolução Full HD (1920×1080), pois a densidade de pixels já será relativamente alta nesses tamanhos de tela. Ao escolher um monitor, leve em consideração tanto o tamanho da tela quanto a resolução. Se você busca uma tela grande, opte por resoluções mais altas para manter a nitidez da imagem. Se o tamanho da tela for menor, uma resolução Full HD pode ser suficiente. O ideal é encontrar um equilíbrio entre tamanho da tela, resolução e densidade de pixels para obter a melhor experiência visual de acordo com suas necessidades e preferências.
Tabela 2: Relação entre Tamanho do Monitor e Resolução Recomendada
| Tamanho do Monitor | Resolução Recomendada | Densidade de Pixels (PPI) | Observações |
|---|---|---|---|
| 22-24 polegadas | Full HD (1920×1080) | Alta | Boa nitidez para uso geral e jogos. |
| 27 polegadas | QHD (2560×1440) | Alta | Ótima nitidez para uso geral, jogos e trabalho com imagens. |
| 32 polegadas | 4K UHD (3840×2160) | Alta | Excelente nitidez para uso profissional, edição de vídeo/imagem e jogos imersivos. |
| Acima de 32 polegadas | 4K UHD (3840×2160) ou superior | Alta | Necessário para manter a nitidez em telas muito grandes. Resoluções 5K e 8K também são opções para telas maiores de 40 polegadas. |
Posso usar uma resolução maior que a nativa do meu monitor?
Tecnicamente, não é possível usar uma resolução maior que a nativa do seu monitor, no sentido de exibir mais pixels do que o painel do monitor é capaz de mostrar fisicamente. A resolução nativa é uma característica física do monitor, definida pelo número de pixels que compõem o seu painel. Você pode configurar resoluções superiores à nativa no Windows, através de técnicas como o “Virtual Super Resolution” (VSR) da AMD ou o “Dynamic Super Resolution” (DSR) da NVIDIA, que são tecnologias de supersampling. Supersampling é uma técnica de renderização que renderiza a imagem em uma resolução maior do que a nativa e, em seguida, reduz (downsample) a imagem para a resolução nativa do monitor.
O objetivo do supersampling é melhorar a qualidade da imagem, reduzindo o aliasing (serrilhados nas bordas dos objetos) e aumentando o nível de detalhes. Ao renderizar a imagem em alta resolução e reduzi-la para a resolução nativa, cada pixel da imagem final é uma média de vários pixels da imagem original em alta resolução. Isso resulta em bordas mais suaves, texturas mais detalhadas e imagem geral mais refinada. Utilizar o supersampling pode melhorar a qualidade da imagem, especialmente em jogos e aplicativos gráficos, mas não aumenta a resolução nativa do monitor. O monitor continua exibindo a imagem na sua resolução nativa, mas com a qualidade visual aprimorada pelo processo de supersampling.
O uso do supersampling exige mais poder de processamento da placa de vídeo, pois ela precisa renderizar a imagem em uma resolução muito maior. Se a placa de vídeo não for potente o suficiente, o uso do supersampling pode prejudicar o desempenho, reduzindo o FPS e causando lentidão. O supersampling é mais recomendado para placas de vídeo de alto desempenho, capazes de renderizar jogos e aplicativos gráficos em altas resoluções com bom FPS. Para ativar o supersampling, você precisa configurar as opções da sua placa de vídeo através do painel de controle da NVIDIA ou AMD Radeon Software. Procure pelas opções “DSR – Factors” (NVIDIA) ou “Virtual Super Resolution” (AMD) e selecione o fator de supersampling desejado. Em seguida, você poderá selecionar resoluções superiores à nativa nas configurações de exibição do Windows ou nos menus de configurações dos jogos e aplicativos gráficos. Experimente o supersampling para verificar se ele melhora a qualidade da imagem no seu monitor e se o desempenho do seu computador continua aceitável. Se o desempenho for prejudicado, você pode desativar o supersampling ou reduzir o fator de supersampling para encontrar um equilíbrio entre qualidade de imagem e desempenho.
Como otimizar a resolução para jogos e vídeos?
Otimizar a resolução da tela para jogos e vídeos envolve encontrar o equilíbrio ideal entre qualidade de imagem e desempenho, para garantir uma experiência visual imersiva e fluida. Para jogos, o objetivo principal é obter o maior FPS possível (frames por segundo) mantendo uma qualidade de imagem aceitável. FPS alto garante movimentos suaves e responsivos, essenciais para jogos de ação rápida e competitivos. Resolução alta garante gráficos mais bonitos e imersivos, mas exige mais poder de processamento da placa de vídeo e pode reduzir o FPS. Comece configurando a resolução nativa do seu monitor no jogo. Na maioria dos casos, essa é a melhor opção para obter a imagem mais nítida possível.
Monitore o FPS durante o jogo. A maioria dos jogos oferece opções para exibir o FPS na tela (geralmente nas configurações de vídeo ou desempenho). Se o FPS estiver abaixo de 60, considere reduzir a resolução em um nível (por exemplo, de 1920×1080 para 1600×900) e verifique se o FPS aumenta. Vá reduzindo a resolução gradualmente até encontrar um FPS aceitável (idealmente acima de 60) mantendo uma qualidade de imagem que você considere satisfatória. Além da resolução, outras configurações gráficas do jogo também impactam no desempenho, como qualidade das texturas, sombras, iluminação e efeitos visuais. Experimente reduzir a qualidade dessas configurações para aumentar o FPS sem precisar diminuir muito a resolução. Para vídeos, o objetivo principal é obter a melhor qualidade de imagem possível. O desempenho geralmente não é um problema para vídeos, pois a reprodução de vídeo não exige tanto poder de processamento quanto os jogos.
Configure a resolução do vídeo para a resolução nativa do seu monitor ou para a resolução máxima suportada pelo vídeo. Vídeos em 4K (3840×2160) ficam melhores em monitores 4K, enquanto vídeos em Full HD (1920×1080) ficam ótimos em monitores Full HD. Se você tiver um monitor 4K e for assistir vídeos em Full HD, você pode deixar a resolução do monitor configurada em 4K para aproveitar a interface do Windows e outros aplicativos em alta resolução, e o vídeo em Full HD será ampliado para a tela 4K sem perda significativa de qualidade. Utilize players de vídeo de boa qualidade que ofereçam opções de otimização de imagem, como upscaling (aumento da resolução de vídeos de baixa resolução) e ajustes de nitidez, contraste e brilho. Experimente diferentes configurações de resolução e qualidade de imagem em jogos e vídeos para encontrar o equilíbrio ideal de acordo com suas preferências e o hardware do seu PC. Lembre-se que não existe uma configuração “perfeita” que funcione para todos, e a melhor configuração pode variar dependendo do jogo, do vídeo, do monitor e do seu gosto pessoal.